728x90
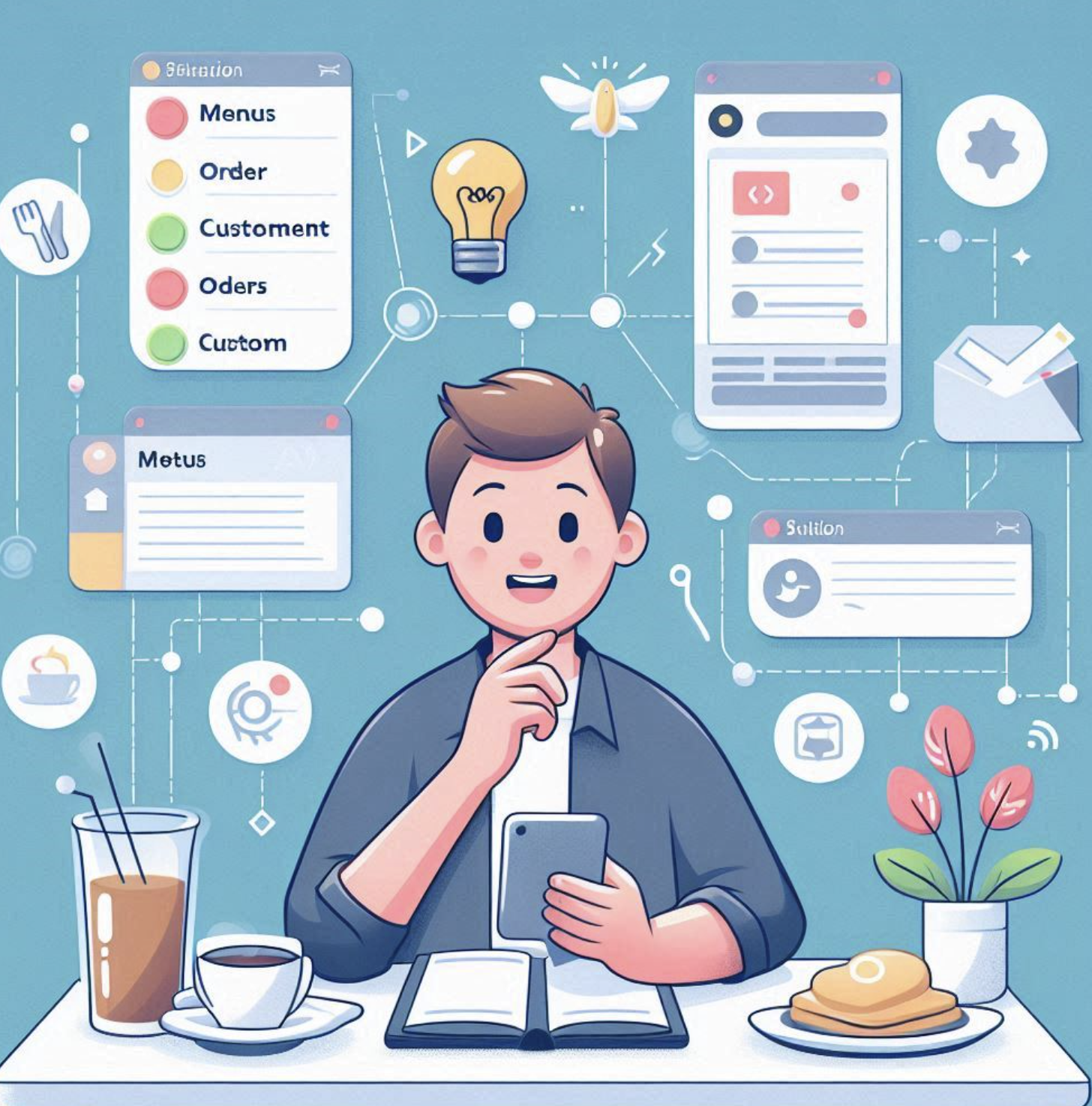
VS Code에서 들여쓰기 탭 크기를 무조건 4로 설정하고 싶으시다면, 다음과 같은 방법들을 활용해보세요.
1. 설정 화면에서 직접 설정하기
- 단축키: Ctrl+, (Windows) 또는 Cmd+, (macOS)를 누르거나, 메뉴에서 파일 > 기본 설정 > 설정을 선택합니다.
- 검색: 설정 검색창에 tab size를 입력합니다.
- 설정: Editor: Tab Size 설정 값을 4로 변경합니다.
2. 파일 열 때마다 설정 적용
- 설정: Editor: Detect Indentation 설정을 false로 변경합니다. 이 설정을 해제하면 파일을 열 때마다 파일 자체의 들여쓰기 설정을 따르지 않고, 위에서 설정한 값을 사용하게 됩니다.
3. 공백으로 변경 (추천)
- 설정: Editor: Insert Spaces 설정을 true로 변경합니다. 이 설정은 탭 대신 공백 4개를 사용하도록 설정합니다.
- 이유: 공백을 사용하면 협업 시 들여쓰기 관련 문제가 발생할 가능성이 줄어들고, 다양한 에디터에서 들여쓰기가 일관되게 표시됩니다.
팁:
- 워크스페이스 설정: 프로젝트별로 다른 들여쓰기 설정을 사용하고 싶다면, 워크스페이스 설정을 이용하여 개별적으로 설정할 수 있습니다.
- 확장 프로그램: Indent-Rainbow와 같은 확장 프로그램을 설치하여 들여쓰기 수준을 시각적으로 확인할 수 있습니다.
자세한 설정 방법은 아래 이미지를 참고하세요.
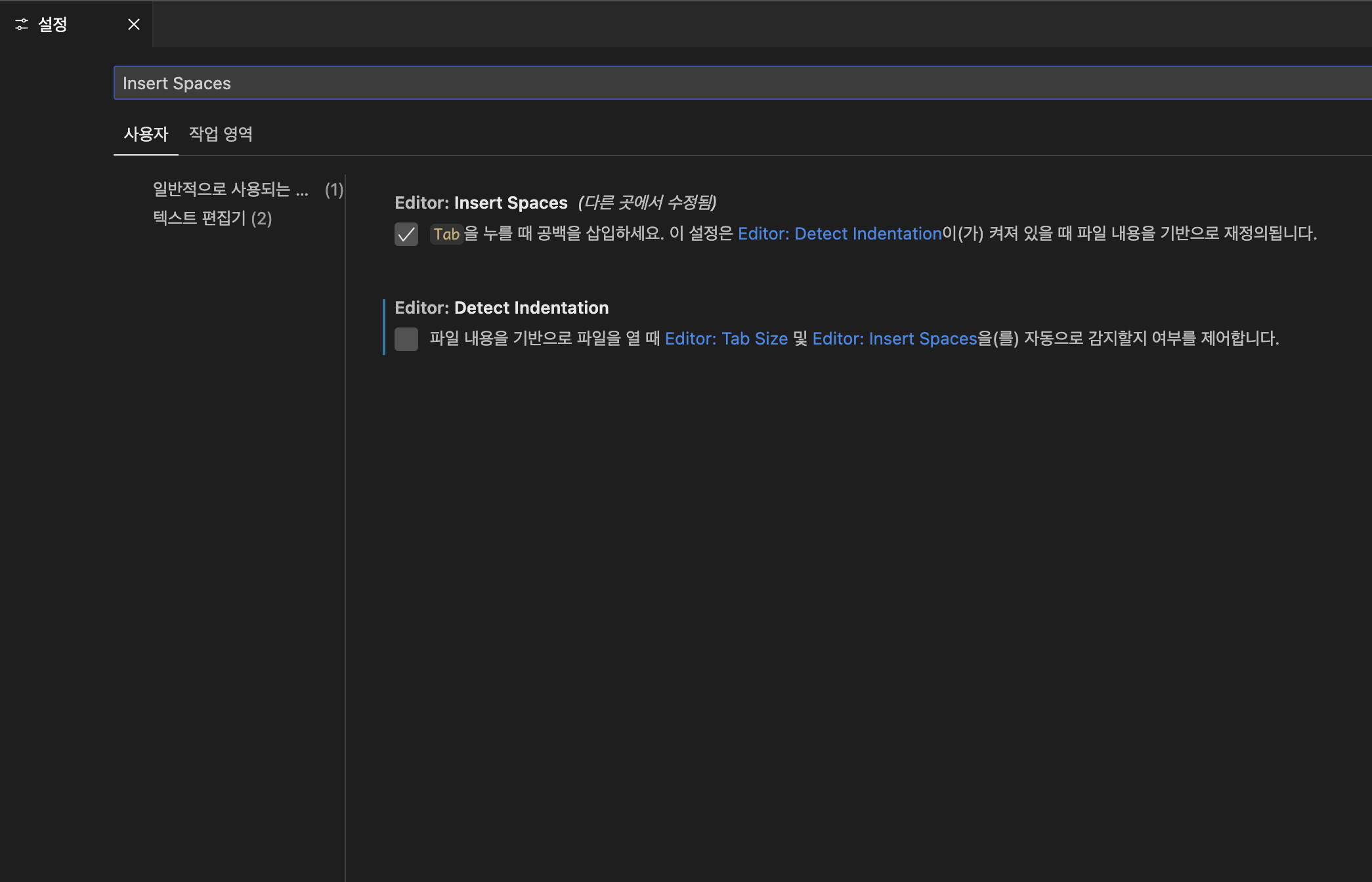
요약:
- 탭 크기: Editor: Tab Size를 4로 설정
- 파일별 설정 무시: Editor: Detect Indentation을 false로 설정
- 공백 사용: Editor: Insert Spaces를 true로 설정
주의:
- 위 설정은 일반적인 설정 방법이며, 사용하는 확장 프로그램이나 설정에 따라 약간 다를 수 있습니다.
- 설정 변경 후에는 VS Code를 다시 시작하거나, 열려있는 파일을 다시 저장해야 변경 사항이 적용됩니다.
728x90
'IT 개발,관리,연동,자동화' 카테고리의 다른 글
| PostgreSQL: 강력하고 유연한 오픈 소스 관계형 데이터베이스 시스템 (1) | 2024.11.28 |
|---|---|
| 넥사크로와 마이플랫폼: 차이점, 현황, 그리고 시장의 평가 (0) | 2024.11.28 |
| ngrok: 로컬 개발 환경을 외부에 노출시키는 강력한 도구 (0) | 2024.11.19 |
| git(gitlab Integration) 에서 web hook를 이용하여 teams(Workflows라는 앱[Power Automate]을 이용)에 알림을 보내기 (0) | 2024.11.18 |
| GitLab Integrations 으로 Microsoft Teams에 푸시 이벤트 알림 받기: 개발 효율성을 높이는 실용적인 방법 (0) | 2024.11.18 |